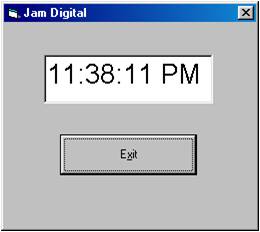Dec
12
2007
Membuat aplikasi kamus bahasa sederhana

Aplikasi
kamus ini menggunakan database file teks sebagai database bahasa.
Berikut ini cara membuat kamu studi kasus pada kamus Indonesia - Jawa
atau sebaliknya
Pertama siapkan dulu database bahasanya, ada empat buah file teks
1. indonesia1.txt merupakan merupakan file yang berisi kata-kata dalam bahasa indonesia, setiap kata ditulis perbaris
2. jawa1.txt merupakan file berisi kata-kata dalam bahasa jawa yang merupakan terjemahan dari file indonesia1.txt
3. jawa2.txt merupakan merupakan file yang berisi kata-kata dalam bahasa jawa, setiap kata ditulis perbaris
4. indonesia2.txt merupakan file berisi kata-kata dalam bahasa jawa yang merupakan terjemahan dari file jawa2.txt
Berikut ini kode lengkap untuk unit1 nya
unit Unit1;
interface
uses
Windows, Messages, SysUtils, Variants, Classes, Graphics, Controls, Forms,
Dialogs, StdCtrls, ExtCtrls, ComCtrls, Grids;
type
TForm1 = class(TForm)
Panel1: TPanel;
RadioButton1: TRadioButton;
RadioButton2: TRadioButton;
ComboBox1: TComboBox;
ComboBox2: TComboBox;
Label1: TLabel;
Label2: TLabel;
Label3: TLabel;
Label4: TLabel;
StatusBar1: TStatusBar;
procedure FormCreate(Sender: TObject);
procedure RadioButton1Click(Sender: TObject);
procedure RadioButton2Click(Sender: TObject);
procedure ComboBox1Click(Sender: TObject);
procedure ComboBox1Change(Sender: TObject);
private
{ Private declarations }
public
{ Public declarations }
end;
var
Form1: TForm1;
implementation
{$R *.dfm}
procedure TForm1.FormCreate(Sender: TObject);
begin
combobox1.Clear; {merefresh combobox1}
combobox2.Clear;
radiobutton1.Checked :=true;
combobox1.Items.LoadFromFile('Indonesia1.txt');
{memasukkan data pada file 'Indonesia1.text' ke dalam komponen combobox1}
combobox2.Items.LoadFromFile('Jawa1.txt');
{memasukkan data pada file 'Jawa1.text' ke dalam komponen combobox2}
end;
procedure TForm1.RadioButton1Click(Sender: TObject);
begin
combobox1.Items.LoadFromFile('Indonesia1.txt');
{memasukkan data pada file 'Indonesia1.text' ke dalam komponen combobox1}
combobox2.Items.LoadFromFile('Jawa1.txt');
{memasukkan data pada file 'Jawa1.text' ke dalam komponen combobox2}
end;
procedure TForm1.RadioButton2Click(Sender: TObject);
begin
combobox1.Items.LoadFromFile('Jawa2.txt');
{memasukkan data pada file 'Jawa2.text'
ke dalam komponen combobox1}
combobox2.Items.LoadFromFile('Indonesia2.txt');
{memasukkan data pada file 'Indonesia2.text'
ke dalam komponen combobox2}
end;
procedure TForm1.ComboBox1Click(Sender: TObject);
begin
combobox2.ItemIndex:=combobox1.ItemIndex;
{Indeks dari combobox2 sama dengan indeks pada combobox1}
end;
procedure TForm1.ComboBox1Change(Sender: TObject);
{ketika kotak edit teks pada komponen combobox1
mengalami perubahan, maka program akan menjalankan
instruksi di bawah ini}
begin
if combobox1.ItemIndex <> combobox2.ItemIndex then
combobox2.Text:=combobox1.Text;
{jika indeks dari combobox1 tidak sama dengan indeks
pada combobox2 maka teks dari combobox2 akan sama
dengan teks pada combobox1}
end;
end.
Membuat Alarm Sederhana dengan Delphi
Baiklah, pada alaram ini kita hanya membutuhkan 8 Komponen, dengan rincian sebagai berikut :
- Label1==> Untuk menampilkan jam.
- Edit1 ==> Digunakan untuk input waktu alarm.
- Label2==> Untuk menampilkan pesan ketika jam sama dengan waktu alarm.
- Mediaplayer (pada tab System) ==> Menjalankan suara ketika jam sama dengan waktu alarm.
- Opendialog (pada tab Dialogs) ==> Untuk memilih lagu yang akan digunakan saat alarm.
- Button1 ==> Untuk memanggil Opendialog
- Button2==> Untuk membuat penyetop lagu.
- Timer(pada tab System) ==> Komponen utama pembuat alarm atau jam.
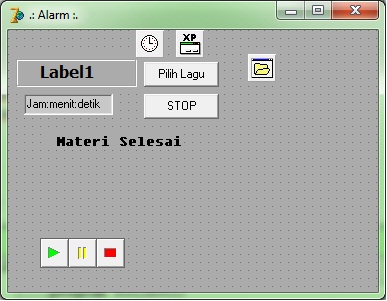
Jika sudah membuat tampilan seperti diatas, tahap selanjutnya ikuti langkah berikut :
- Klik pada Timer, pada Properties ubah interval dari 1000 menjadi 10.
- Klik 2 kali pada timer, dan ketikan source berikut :
procedure TForm1.Timer1Timer(Sender: TObject);
begin
label1.caption := timetostr(time());
try
if edit1.Text=Label1.Caption then
begin
MessageDlg('Waktunya bangun!!!',mtWarning,[mbYes],0);
label2.caption:='Waktunya Bangun!!!';
MediaPlayer1.Play;
end;
Except
ShowMessage('Maaf anda Belum memilih Lagu');
end;
end; - Kemudian klik 2 kali pada Button Pilih Lagu, dan ketikan source ini :
procedure TForm1.Button1Click(Sender: TObject);
begin
if OpenDialog1.Execute then
begin
Mp3Path:=OpenDialog1.FileName;
with MediaPlayer1 do
begin
Enabled:=true;
FileName:=Mp3Path;
Open;
Position:=0;
end;
end;
end; - Terakhir Klik 2 kali pada Button Stop, tulis berikut :
procedure TForm1.Button2Click(Sender: TObject);
begin
MediaPlayer1.Stop;
end; - Selesai alarm siap dijalankan…:))







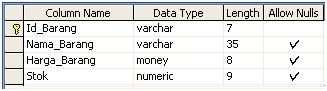

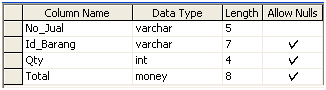
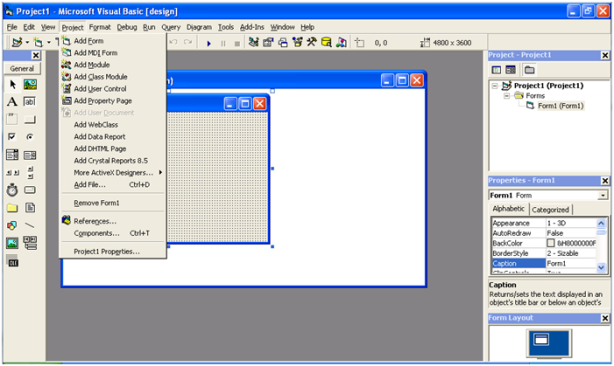





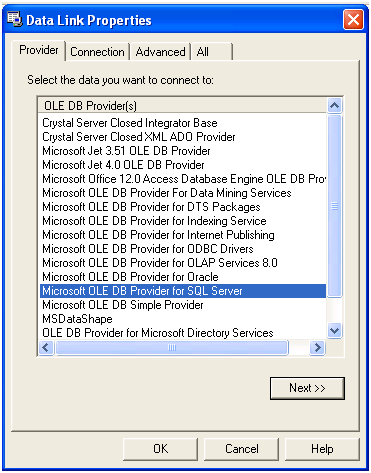
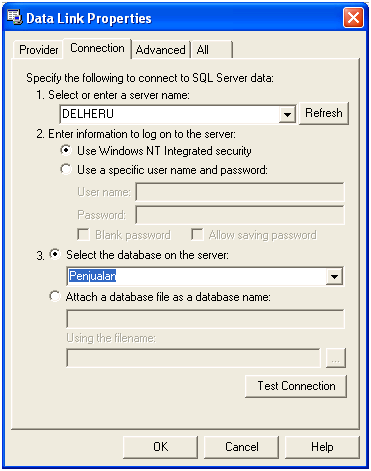

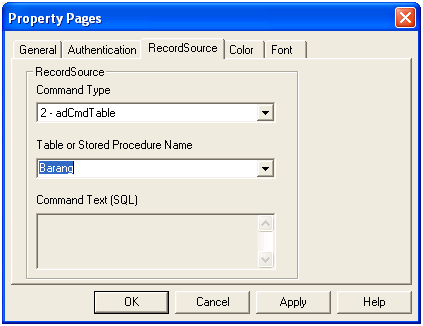
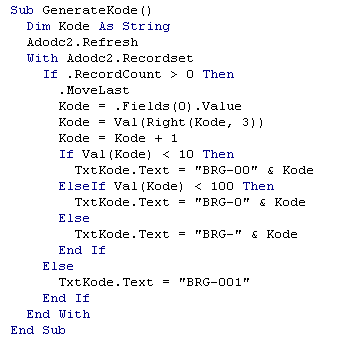
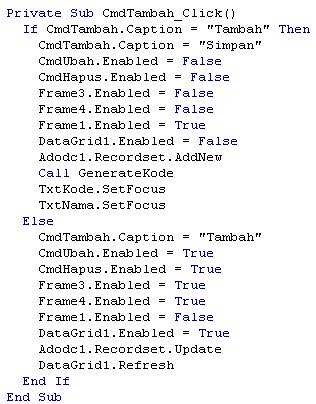



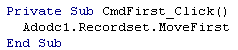
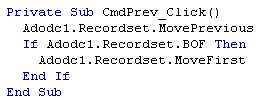
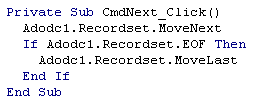

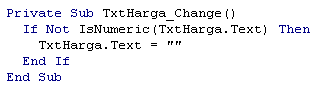
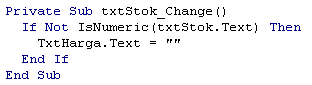
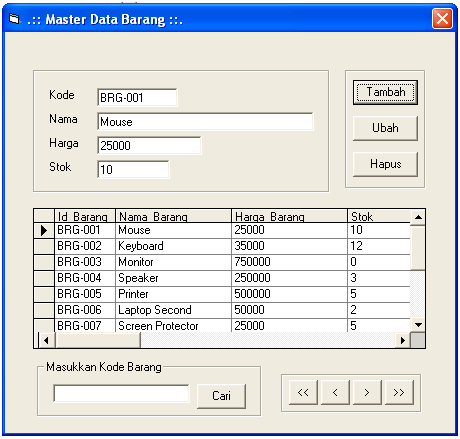





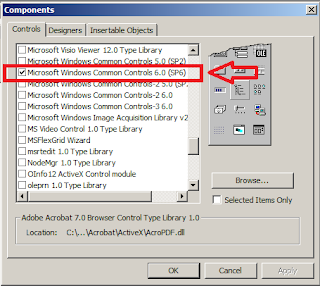

 08.37
08.37
 try_versions
try_versions