Contoh Database Sederhana Pada Ms. Access 2007
MEMBUAT DATABASE KARYAWAN
Bagaimana cara untuk memulai membuat database pada Ms.Access 2007 :
1. Klik Start pilih Program lalu pilih Microsoft Access
2. Setelah terbuka klik Blank Database, Pilih lokasi database di D:\ masukkan file name misalkan Aplikasi Data Karyawan PT. CJSM kemudian klik “Create”. Maka kita sudah masuk ke Database yang akan dirancang.
1. Langkah selanjutnya kita harus membuat table, table-table yang kita buat yaitu :
a) Tabel_Biodata
b) Tabel_Bagian
c) Tabel_Gaji
d) Data_Karyawan
Seperti gambar di bawah ini :
a) Tabel_Biodata
Untuk membuat tabel barang caranya, klik Create pilih Table lalusave dengan nama Tabel_Biodata lihat gambar dibawah :
b) Tabel_Bagian
Untuk membuat tabel barang caranya, klik Create pilih Table lalusave dengan nama Tabel_Bagian lihat gambar dibawah :
c) Tabel_Gaji
Untuk membuat tabel barang caranya, klik Create pilih Table lalusave dengan nama Tabel_Gaji lihat gambar dibawah :
d) Data_Karyawan
Untuk membuat tabel barang caranya, klik Create pilih Table lalusave dengan nama Data_Karyawan lihat gambar dibawah :
Kemudian Klik Database Tools, kemuadian Klik Relationships.
Setelah itu relasikan Tabel-tabel yang ada seperti gambar di bawah ini :
Maka akan menghasilkan relasi antar tabel seperti gambar di bawah ini :
Tabel Biodata
Tabel Bagian
Tabel Gaji
Setelah itu, buat Query nya dengan cara :
1. Klik Create, lalu pilih Query Design setelah itu pilih tabel Data_Karyawan lalu KlikAdd klik Close
2. Pada jendela Query buat Query seperti gambar dibawah ini :
Maka akan menghasilkan tabel Query_Data_Karyawan seperti gambar di bawah ini :
————————————————————————————————————————————–
Database merupakan bagian terpenting dari dari sebuah program tanpa database mana mungkin bisa membangun sebuah program yang dinamis. Dinamis disini kita bisa membuat atau mengisi field yang akan menampung semua data yang akan kita simpan. Dalam database itu sendiri kita bisa create, read, update dan delete atau biasa disebut CRUD. Saya sendiri membuat database itu di MySql yang telah terbundel dalam xampp, untuk teman – teman yang baru belajar database mungkin agak pusing ketika harus disuruh membuat database kali ini saya akan memberikan gambaran database dari penjualan online (web), penjualan tunai (desktop aplikasi) dan absensi (desktop aplikasi).
Penjualan Online (Web)
Penjualan Tunai (Dekstop Aplikasi)
Absensi (Dekstop Aplikasi)
Cara Membuat Database Dari Microsoft Access 2007
Database adalah file data yang berisi objek seperti tabel, query, report dan lainnya. Pada tampilan awal dari program Acces 2007, anda dapat membuat sebuah Database baru atau membuka database yang telah dibuat sebelumnya.
Berikut Langkah-Langkahnya:
Langkah 1
Klik Menu Start-All Program – Ms. Office – Ms.Access 2007
Langkah 2
Klik Blank Database, tentukan lokasi penyimpanan dan nama database, klik tombol Create
Maka akan tampil area kerja Ms. Access 2007, seperti gambar dibawah ini:
Office Button : adalah pengganti menu file yang biasa anda temukan pada versi sebelumnya
Quick Access Toolbar : adalah customizable yang berisi perintah-perintah penting seperti save, undo, redo dan masih banyak lagi perintah yang dapat anda tambahkan sendiri sesuai dengan keperluan.
Ribbon : merupakan pengganti Toolbar yang sering anda temukan pada versi sebelumnya.
Database Object : merupakan objek-objek yang telah diaktifkan dan digunakan dalam sebuah database. Contohnya seperti : Table, Form, Report, Macro dll.
Object Preview : Tampilan object yang anda aktifkan seperti table, form, report, dll
View Shortcut : adalah fitur dalam Access 2007 yang berguna untuk mengubah tampilan objek dengan mode tertentu sesuai dengan objek yang digunakan. Contohnya: Design View, Layout View, DataSheet View, Form View dll.
A. Membuat Table Menggunakan DataSheet View
Tabel Data Mahasiswa PalComTeh
Berikut langkah-langkahnya:
Langkah 1
- Masih pada jendela Ms. Acces 2007 yang aktif
- Ketika anda mebuat database baru, sebuah tabel secara otomatis akan tampil didalamPreview object
- Klik tombol Close untuk menutuk jendela tab Table 1 yang aktif, dengan cara klik tombolClose yang terletak di sudut kanan atas.
Anda dapat membuat tabel baru, dengan cara klik Create – Table dalam group Tables, seperti gambar dibawah ini:
Maka tabel baru akan tampil, untuk mengganti nama field pada tabel dengan cara double klik pada nama field tersebut, seperti gambar dibawah ini:
Field baru akan tampil disebelah kanan field Nama, lanjutkan dengan memberi nama field lainnya.
Langkah 3
Jika telah selesai klik Datasheet – View – Design View, seperti gambar dibawah ini:
Langkah 4
Kotak dialog Save As akan tampil, simpan tabel dengan nama tb_mahasiswa dan klik Ok.
Anda dapat melihat keterangan tabel yang dibuat yaitu nama field, tipe data, penggunaan primary key dan lainnya.
Langkah 5
Kembali ketampilan seblumnya, klik Design – View – Datasheet View, seperti gambar dibawah ini:
Langkah 6
Masukan data kedalama Field-field yang telah disediakan.
Langkah 7
Untuk menambah, mengedit atau pindah data record, dapat menggunakan fungsi record yang disediakan dibawah jendela object.
B. Membuat Tabel Menggunakan Design View
Tabel Data Mahasiswa PalComTech
Berikut Langkah-langkahnya:
Masih di database Latihan 1 yang aktif
Langkah 1
Tambahkan tabel baru, klik Create – Table Design, seperti gambar dibawah ini:
Langkah 2
Masukan Field data yang disediakan.
Langkah 3
Jika telah selesai gunakan Primary Key pada field Nim, seperti pada gambar dibawah ini:
Note : Primary Key berfungsi sebagai pengunci data,
Agar pengimputan data yang sama tidak dapat di proses di
Dalam sebuah field.
Langkah 4
Klik Design – View – Datasheet View, seperti gambar dibawah ini:
Jika tampil kotak dialog seperti dibawah ini, pilih Save dan simpan dengan namaTb_data_mahasiswa, seperti gambar dibawah ini:
Langkah 5
Setelah seluruh field di buat, masukanlah datanya seperti gambar dibawah ini:
Jika telah selesai tutup jendela database Latihan 1, dengan cara klik tombol Office Button dan klik Close Database. Semoga bermanfaat, dan selamat mwncoba ^_^
Database Relationship ???
Microsoft Access memiliki kemampuan mengolah database yang cukup kompleks. Sekarang kita akan membahas tentang database relational yang merupakan bagian yang terpenting dalam manajemen database, khususnya Microsoft Access.
Database merupakan sekumpulan data sebagai penyedia informasi bagi pengguna. Progam database adalah program komputer yang dirancang untuk mengatur data.
Relationship database adalah sekumpulan data yang dapat dibuat diantara dua colume di dalam kedua tabel. Misalnya kita akan mengolah nilai siswa, kita menyimpan biodata siswa pada sebuah tabel, lalu menyimpan nilai hasil ulangan siswa pada tabel lain dengan satu tabel untuk satu mata pelajaran saja, sedangkan untuk membuat nilai raport (tabel nilai semester) semua tabel harus dapat dikaitkan satu dengan yang lain. Untuk menghubungkan masing–masing tabel kita harus mempunyai kunci pengait, misalnya NIS (nomor induk siswa) kegiatan ini yang disebut database relational.
Ada dua field kunci sejenis yang dapat menghubungkan semua tabel yaitu :
1. Primary key adalah suatu field atau kombinasi field yang secara unik mengidentifikasi setiap record di dalam tabel. Contoh NIS yang terdapat pada table biodata.
2. Foreign key adalah suatu field atau kombinasi field yang lebih baik dibandingkan dengan field primary key atau field di tabel lain dalam mengidentifikasi suatu record. Contoh NIS yang terdapat pada tabel nilai semester.
Jenis-Jenis Relationship
Jenis dari relationship yang ada di Microsoft Access ada 3 yaitu :
1. One to many relationship
2. Many to many relationship
3. One to one relationship
1. One To Many Relationship
One to many relationship adalah jenis yang paling biasa dari relationship. Di one to many relationship sebuah record atau tampilan di table A dapat mempunyai banyak kesesuaian dengan record table B, tetapi record di table B hanya satu yang sesuai dengan record di tabel A.
Jadi one to many relationship dibuat jika hanya dari field yang dihubungkan mempunyai primary key atau unique index. Unique indexadalah sebuah index diartikan oleh field yang diatur petunjuk property untuk tidak menyalin atau meniru.
2. Many To Many Relationship
Many to many relationship, di many to many relationship, sebuah record di tabel A dapat mempunyai banyak kesesuaian record di tabel B dan record di tabel B dapat mempunyai banyak kesesuaian record di tabel A. Tipe dari relationship ini hanya mungkin ditegaskan dengan tiga tabel (disebut junction table) yang memiliki primary key yang terdiri dari dua field, foreign key dari tabel A dan tabel B. Many to many relationship sebenarnya adalah dua kalinya dari one to many relationship untuk tabel rincian pengiriman barang. Satu pengiriman dapat mendapatkan banyak barang dan setiap barang dapat kelihatan dari banyaknya pengiriman .
Jadi many to many relationship sebenarnya dua kalinya dari one to many relationship dengan junction table yang memiliki primary key yang terdiri dari dua field, foreign key dari dua tabel yang berbeda.
3. One To One Relationship
One to one relationship, di one to one relationship, setiap record di tabel A hanya dapat mempunyai satu record yang sesuai di tabel B dan setiap record di tabel B hanya dapat mempunyai satu record yang sesuai di tabel A. Tipe dari relationship ini tidak biasa, karena banyak sekali informasi yang saling berhubungan di dalam cara ini akan menjadi satu tabel. Kamu mungkin menggunakan one to one relationship untuk menghubungkan sebuah tabel dengan banyak field, memisahkan bagian dari tabel untuk tanggapan pengaman atau pengamanan, atau untuk mengirimkan informasi ini pengunaannya hanya untuk menggantikan letak dari tabel utama. Untuk contoh kamu mungkin ingin membuat sebuah tabel untuk mencari partisipasi pegawai dalam penyumbangan dana permainan sepak bola. Setiap pemain sepak bola di dalam tabel pemain sepak bola mempunyai satu record yang sesuai di tabel pegawai.
Jadi one to one relationship dibuat jika kedua field yang saling berhubungan mempunyai primary key atau unique index.
Catatan jika kamu mengambil field yang tidak mempunyai primary key dan unique index untuk field lain yang juga tidak mempunyai primary key dan unique index dibuat relationship yang tidak jelas. Di query yang mengandung tabel dengan relationship yang tidak jelas. Microsoft Access memunculkan kegagalan join (gabungan antara field di tabel pertama atau query dan field dari tipe data (data type) yang sama di tabel lain ) di antara tabel, tetapi referential intergrity (sistem dari aturan Microsoft Access yang digunakan untuk menjamin relationship antara record di tabel yang saling berhubungan itu benar dan kamu jangan melakukan kecelakaan yaitu menghapus atau merubah data yang berhubungan) jangan dijalankan dan tidak menjamin record yang khusus di tiap tabel.
Data type adalah karakter dari field yang menentukan tipe dari data yang dapat sebagai pegangan atau digunakan. Database windowadalah jendela atau informasi yang kelihatan saat kamu membuka database access atau access project. Database window memunculkan potongan dari pembuatan database objek baru dan membuka objek yang ada.
Langkah–langkah membuat koneksi antar tabel :
1. Bukalah sebuah database.
2. Klik menu tools, - relationship kemudian akan muncul jendela relationship.
3. Jika pada jendela relationship tidak muncul tabel atau query maka tampilkan dengan meng–klik icon show table pada toolbar. Selanjutnya pilihlah tabel atau query yang akan dikoneksikan. Kemudian pilih perintah nama tabel atau form yang diinginkan kemudian pilih add, lalu klik close maka tabel atau query akan ditampilkan.
4. Untuk membuat hubungan antar tabel kita perlu menggeser nama field yang diinginkan sebagai kunci penghubung jika koneksi sudah ada, kita dapat menyuntingnya dengan meng-klik menu reationship, - edit relationship, sehingga kotak dialog edit relationship akan ditampilkan. Pada kotak dialog edit relationship jika nama field yang akan dijadikan kunci penghubung sudah sesuai, pilih perintah create. Langkah yang sama dapat dilakukan untuk tabel yang lainnya.
5. Jika kita menandai pilihan enforce referential intergrity, Microsoft Access akan memastikan bahwa tidak akan ada orphan record pada tabel. Orphan record adalah sebuah record pada sisi yang foreign keynya ternyata tidak memiliki pasangan pada tabel.
6. Ada pilihan lain pada kotak dialog relationship yaitu :
- Cascade update related fields jika ingin menyunting isi field primary key di tabel.
- Cascade delete related record, kita bisa menghapus record pada tabel.
7. Kemudian klik join type pada atau jenis koneksi, maka akan muncul kotak dialog join property.
Microsoft Access akan memperbolehkan kita melakukan hal berikut ini :
ü Menambah record ke dalam tabel pasangan, kecuali jika ada record yang berisi nilai tersebut pada tabel utama.
ü Mengubah nilai pada field primary key di tabel utama jika ada record pada tabel; pasangan yang menggunakan nilai tersebut sebagai foreign keynya.
ü Menghapus record dari tabel utama jika ada record pada tabel pasangan yang digunakan.
Membuat Database dengan menggunakan Microsoft Access
MEMBUAT DATABASE MAHASISWA DENGAN MICROSOFT ACCESApa itu microsoft Access….?
Microsoft Access adalah aplikasi yang dapat digunakan untuk membuat aplikasi database dalam waktu yang relatif singkat. Umumnya Microsoft acces digunakan dalam pembuatan aplikasi dalam skala kecil, seperti program untuk kasir pada sebuah koperasi, aplikasi penjualan toko, membuat billing warnet dll.
Apa saja yang ada di Microsoft Access …?
Berikut adalah komponen yang ada di Microsoft accessa.
- Table, berfungsi untuk menyimpan data
- Query,berfungsi untuk memanipulasi data
- Form,berfungsi untuk frontend aplikasi
- Report,berfungsi untuk membuat laporan
- Macro,berfungsi untuk melakukan satu atau beberapa fungsi
- Switchboard,berfungsi untuk mendisign Menu Utama
Langkah-langkah membuat database:
1. Buka program Microsoft Access, dengan cara:
- Klik Start
- Klik Programs, klik Mocrosoft Office
- Klik Microsoft Access 2007

2. Untuk membuat database baru, Klik Blank Database, disebelah kanan akan tampil dialog Blank Database.

3. Tentukan Nama file dan lokasi penyimpanan database yang terletak disebelah kanan bawah.CATATAN: untuk memberi nama database, tidak diperbolehkan memakai spasi, jika ingin memberi jedah, gunakan “_” untuk memisahkan nama file tersebut.Contoh:database_anak_IDA04 atau DatabaseAnakIDA04.

4. Kemudian klik tombol create.
5. Selanjutnya akan tampil lembar kerja database.
Membuat Table:
1. Klik tab menu Create
2. Klik Table Design
3. Maka akan muncul tampilan Table Design

Lalu Klik kanan pada nama table kemudian pilih design view,dan selanjutnya buat nama.
4. Isi kolom-kolom di Field name, Data Type, Description.
Keterangan:
- Field name : merupakan kolom untuk menuliskan nama field yang akan dipesan
- Data Type : untuk menentukan jenis data, apakah datanya berupa abjad, angka, tanggal, dst
- Description : tidak harus diisi hanya berupa keterangan yang kita tulis yang berhubungan dengan nama field
- Field properties : untuk menentukan ukuran dari panjang field, format data, judul field, validasi dll.
Catatan: Field adalah kolom-kolom yang ada di database,contoh : NIM, Nama Pegawai, Alamat, Jenis Kelamin dll. Setiap field itu ada pengaturan atau properties nya sendiri, contoh field Nama Pegawai atau alamat, data type nya text, di field properties nya #yang ada dibawah# field size: 50. klo untuk tanggal, ada pengaturannya sendiri. Dicoba aja. Oia setiap table itu ada PRIMARY KEY nya. Maksudnya, seperti patokan gitu. Misalnya field pertama itu NIM, biasanya NIM kan isinya angka aja, atau campur-campur dari angka dan huruf, biasanya klo KEY itu, berurutan. Contoh M001, baris ke dua M002, M003 dst. Klo g beraturan, nanti bias bermasalah sama databasenya. Primary key itu terletak di pojok kiri samping field. Ada gambar kunci. Klo g mau aktifin primery key, ke design.
a) Tabel_Barang
Untuk membuat tabel barang caranya, klik Create pilih Table lalu save dengan nama Tabel_Barang lihat gambar dibawah :
Setelah itu kita mulai design table beserta menentukan field-fieldnya, caranya klik kanan pada Tabel_Barang kemudian pilih DesignView , dan tentukan Primary Key nya pada kode_barang seperti gambar dibawah ini :
Setelah dibuat Design nya, lalu klik kanan pada Tabel_Barang kemudian pilih open, lalu masukkan 10 database seperti gambar dibawah ini :
Setelah selesai selanjutnya kita buat Tabel_Karyawan :
b) Tabel_Karyawan :
Buat tabelnya sama seperti diatas hanya lalu Desain Viewnya kita buat lagi, lihat gambar dibawah ini :
Setelah dibuat klik kanan pada Tabel_Karyawan kemudian pilih open, lalu masukkan 10 database seperti gambar dibawah ini :
Setelah dibuat kita lanjut membuat tabel detail penjualan :
c) Tabel_D_Penj
Buat tabel baru, kemudian DesignViewnya, buat seperti gambar dibawah ini :
Setelah dibuat klik kanan pada Tabel_D_Penj kemudian pilih Open, lalu masukkan 10 database seperti gambar dibawah ini :
Setelah dibuat, terus yang terakhir kita membuat tabel header penjualan :
d) Tabel_H_Penj
Nah, kalian sudah ngerti kan tinggal saya kasih DesignViewnya nih, lihat gambar :
Setelah itu masukkan 10 record databasenya, seperti gambar :
Nah, tabel sudah kita buat semua lalu langkah selanjutnya kita harus menghubungkan (Relationship) tabel-tabel tersebut :
Caranya adalah :
Buat relasi antara tabel-tabel tersebut dengan mengklik “Database Tool” dan “Relationship” kemudian akan muncul Show Tabel, setelah itu pilih semua tabel lalu klik Add, maka akan muncul tabel-tabel tersebut pada Relationship, seperti gambar dibawah ini :
Untuk membuat relasi drag Primary Key ke Kunci tamu pada tabel lain.Sesaat setelah melakukan drug dari Primary Key ke Kunci tamu di tabel lain, akan muncul jendela konfirmasi, klik Create. Lihat gambar dibawah ini :
Relasikan tabel-tabel tersebut sehingga seperti gambar dibawah ini :
Maka tabel-tabel tersebut akan saling berhubungan ketika kita input transaksi.
Dibawah ini adalah tampilan tabel-tabel yang telah kita relasikan.
A) Tabel Barang
B) Tabel Karyawan
C) Tabel Header Penjualan
Selanjutnya untuk membuat operasi penghitungan transaksi pada tabel detail penjualan, kita harus membuat Query, caranya adalah :
1. Klik Create, lalu pilih Query Design setelah itu pilih tabel detail penjualan lalu Klik Add klik Close
2. Pada jendela Query buat Query seperti gambar dibawah ini :
3. Pada kolom terakhir pada field ketikan “ Total_Harga = [Harga] * [Jumlah] “, maka setelah dijalankan hasilnya seperti gambar berikut :
4. Simpan Query dengan nama : query_d_penj
Sumber :http://ekochayoo84.blogspot.com/2012/05/membuat-database-sederhana-dengan.html
5. Selanjutnya akan tampil lembar kerja database.
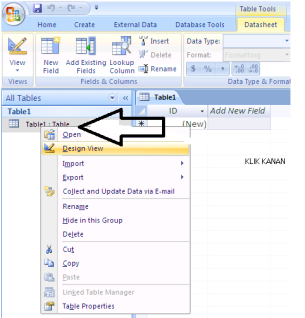


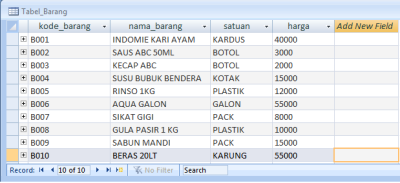


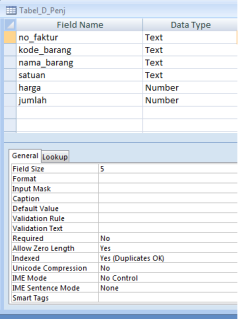

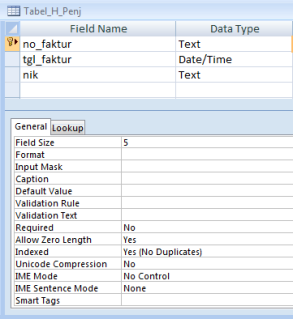
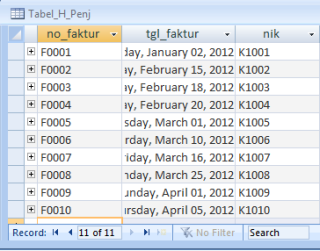
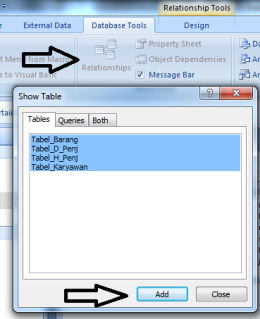




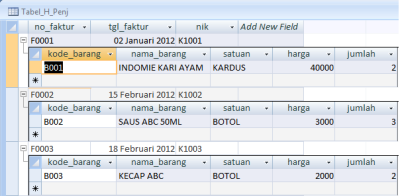
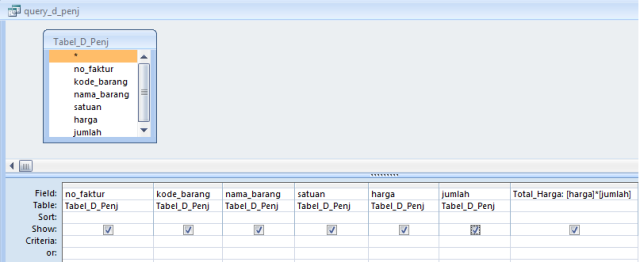
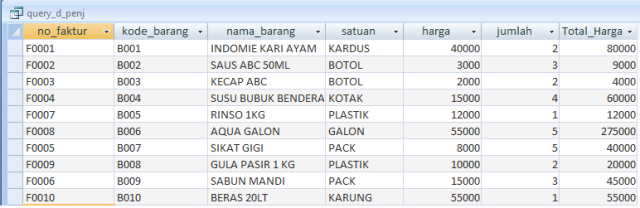





0 komentar: