Membuat Aplikasi Kalkulator dengan Visual Basic 6.0
Bagaimana Cara membuat Suatu Aplikasi yang bisa digunakan sebagai alat bantu kita ??
Caranya :
Buatlah Design tsb dengan menggunakan VB 6.0
lalu Copykan Code berikut :
Dim angka(1 To 2) As Single
Dim operator As String
Private Sub cmdAngka_Click(Index As Integer)
Text1.Text = Text1.Text & cmdAngka(Index).Caption
End Sub
Private Sub cmdHapus_Click()
Text1.Text = ""
End Sub
Private Sub cmdoff_Click()
End
End Sub
Private Sub cmdOperator_Click(Index As Integer)
If Text1.Text = "" Then Exit Sub
angka(1) = CSng(Text1.Text)
operator = cmdOperator(Index).Caption
Text1.Text = ""
End Sub
Private Sub cmdHitung_Click()
Dim hasil As Single
If Text1.Text = "" Then Exit Sub
angka(2) = CSng(Text1.Text)
Select Case operator
Case "+"
hasil = angka(1) + angka(2)
Case "-"
hasil = angka(1) - angka(2)
Case "*"
hasil = angka(1) * angka(2)
Case "/"
hasil = angka(1) / angka(2)
End Select
Text1.Text = hasil
End Sub
Membuat Aplikasi Penjualan Sederhana dengan Visual Basic 6.0
Posted: 7 Februari 2011 in Visual Basic
Di sini saya akan membahas tentang cara membuat aplikasi
penjualan yang sangat sederhana menggunakan visual basic 6.0 dengan
database SQL Server 2000. Pastikan Anda sudah mengaktifkan SQL Server
Service Manager. Untuk cara mengaktifkannya dapat dilihat
disini. Kemudian buatlah database dengan nama “Penjualan”, caranya dapat dilihat
disini. Lalu buatlah beberapa tabel dengan struktur tabel seperti di bawah ini :
Tabel Barang
 Tabel Penjualan
Tabel Penjualan
 Tabel Penjualan Detail
Tabel Penjualan Detail
 Membuat Tampilan Master Barang
Membuat Tampilan Master Barang
Sekarang membuat tampilan form master data barang. Jadi intinya,
seluruh data barang yang ada dapat di input ke dalam database melalui
form master barang ini. Namun sebelum bekerja membuat form ini, aktifkan
dulu komponen-komponen tambahan yang diperlukan dalam form ini. Yaitu,
Microsoft ADO Data Control 6.0 (OLEDB) dan Microsoft DataGrid Control
6.0 (OLEDB). Caranya klik menu
Project –
Components, atau tekan tombol
Ctrl+T.

Pada jendela
Components, pilih
Microsoft ADO Data Control 6.0 (OLEDB) dan
Microsoft DataGrid Control 6.0 (OLEDB). Lalu klik OK.

Hasilnya dapat dilihat di panel sebelah kiri.

Kemudian buatlah tampilan form seperti gambar di bawah ini, dengan menambahkan beberapa komponen ke dalam form, yaitu:
-
Frame : 4
-
Label : 4
-
TextBox : 5
-
CommandButton : 8
-
DataGrid : 1
-
Adodc : 2

Atur properties masing-masing komponen seperti tabel berikut :
| Komponen |
Properties |
Nilai |
| Form |
Name |
frmBarang |
| BorderStyle |
1 – Fixed Single |
| Caption |
.:: Master Data Barang ::. |
| StartUpPosition |
2 – CentreScreen |
| Frame1 |
Name |
Frame1 |
| Text |
|
| Label1 |
Caption |
Kode |
| TextBox1 |
Name |
TxtKodeBarang |
| TabIndex |
1 |
| Text |
|
| Label2 |
Caption |
Nama |
| TextBox2 |
Name |
TxtNamaBarang |
| TabIndex |
2 |
| Text |
|
| Label3 |
Caption |
Harga |
| TextBox3 |
Name |
TxtHarga |
| TabIndex |
3 |
| Text |
|
| Label4 |
Caption |
Stock |
| TextBox4 |
Name |
TxtStok |
| TabIndex |
4 |
| Text |
|
| Frame2 |
Name |
Frame2 |
| Text |
|
| Command1 |
Name |
CmdTambah |
| Caption |
Tambah |
| TabIndex |
5 |
| Command2 |
Name |
CmdUbah |
| Caption |
Ubah |
| TabIndex |
6 |
| Command3 |
Name |
CmdHapus |
| Caption |
Hapus |
| TabIndex |
7 |
| Frame3 |
Name |
Frame3 |
| Text |
Masukkan Kode Barang |
| TextBox4 |
Name |
TxtCari |
| TabIndex |
8 |
| Text |
|
| Command4 |
Name |
CmdCari |
| Caption |
Cari |
| TabIndex |
9 |
| Frame4 |
Name |
Frame4 |
| Text |
|
| Command5 |
Name |
CmdFirst |
| Caption |
<< |
| TabIndex |
10 |
| Command6 |
Name |
CmdPrev |
| Caption |
< |
| TabIndex |
11 |
| Command7 |
Name |
CmdNext |
| Caption |
> |
| TabIndex |
12 |
| Command8 |
Name |
CmdLast |
| Caption |
>> |
| TabIndex |
13 |
| DataGrid1 |
DataSource |
Adodc1 |
| Adodc1 |
Name |
Adodc1 |
| Visible |
False |
| Adodc2 |
Name |
Adodc2 |
| Visible |
False |
Setelah semua properties diatur, maka akan menghasilkan tampilan seperti ini:
 Membuat Koneksi Database
Membuat Koneksi Database
- Klik kanan komponen Adodc1 – pilih ADODC Properties.
-
Pada tab General di jendela Property Page, pilih Use Connection String – klik tombol Build…

-
Pada tab Provider pilih Microsoft OLE DB Provider for SQL Server, lalu klik Next.

-
Pada tab Connection isikan nama server (contoh: DELHERU), kemudian pilih Use Windows NT Integrated security, kemudian pilih Select the database on the server dan pilih database yang akan digunakan (contoh: Penjualan).

-
Kemudian klik tombol Test Connection lalu klik OK. Jika koneksi sukses maka akan keluar informasi berikut ini

-
Anda akan dihadapkan pada jendela Property Page lagi. Sekarang pilih tab RecordSource, pada Command Type pilih 2 – adCmdTable, lalu pada Table or Store Procedure Name pilih tabel Barang. Kemudian klik Apply – OK.

- Lakukan hal yang sama pada komponen Adodc2 seperti langkah 1-6.
-
Kemudian atur lagi properties TextBox (TxtKodeBarang, TxtNamaBarang, TxtHarga, TxtStok) seperti tabel di bawah ini :
| Komponen |
Properties |
Nilai |
| TxtKodeBarang |
DataSource |
Adodc1 |
| DataField |
Id_Barang |
| TxtNamaBarang |
DataSource |
Adodc1 |
| DataField |
Nama_Barang |
| TxtHarga |
DataSource |
Adodc1 |
| DataField |
Harga_Barang |
| TxtStok |
DataSource |
Adodc1 |
| DataField |
Stok |
Menulis Coding Program
- Masuklah pada halaman kode, klik menu View – Code
-
Dari baris pertama halaman kode tulis coding untuk membuat kode barang otomatis, seperti berikut ini :

-
Kembali pada halaman desain form, klik View – Object. Kemudian klik ganda tombol Tambah dan tulis coding berikut ini :

-
Kembali pada halaman desain form. Kemudian klik ganda tombol Ubah dan tulis coding berikut ini :

-
Kembali pada halaman desain form. Kemudian klik ganda tombol Hapus dan tulis coding berikut ini :

-
Kembali pada halaman desain form. Kemudian klik ganda tombol Cari dan tulis coding berikut ini :

-
Kembali pada halaman desain form. Kemudian klik ganda tombol << dan tulis coding berikut ini :

-
Kembali pada halaman desain form. Kemudian klik ganda tombol < dan tulis coding berikut ini :

-
Kembali pada halaman desain form. Kemudian klik ganda tombol > dan tulis coding berikut ini :

-
Kembali pada halaman desain form. Kemudian klik ganda tombol >> dan tulis coding berikut ini :

-
Kembali pada halaman desain form. Kemudian klik ganda TextBox Harga (txtHarga)
dan tulis coding berikut ini :

-
Kembali pada halaman desain form. Kemudian klik ganda TextBox Stok (TxtStok)
dan tulis coding berikut ini :

Menjalankan Program
Setelah semua langkah-langkah di atas sudah selesai, Anda dapat menjalankan program tersebut dengan menekan
F5 atau
Run. Jika segala sesuatunya sukses, maka akan muncul tampilan seperti gambar di bawah ini :

Untuk menambah data, klik tombol
Tambah, lalu masukkan data seperti contoh berikut :

Kemudian klik tombol
Simpan, maka data yang dimasukkan tadi telah tersimpan di database.

Untuk mengedit, mengahapus, dan mencari data, Anda bisa mencobanya sendiri.
Jika anda ingin membuat suatu program pendaftaran misalkan, pasti di awal ada label Nomor,Nama,Tlp,dll
Nah saya akan mengasih tutorial kepada anda" bagaimana cara membuat Nomor Otomatis di VB.
ok langsung saja kita praktekan :
-Pertama" Kita Masukan Textbox & Comman Button ke Form
-Kedua kita masukan componen Microsoft ADO Data Control 6.0 &
Microsoft Windows Common Control 6.0 ( tekan CTRL + E di keyboard )
-Ketiga Masukan Adodc & Listview ke Form
-Keempat kita tambah Module ke dalam project kita.
- Klik Project -> Add Module -> Open
- Masukan Syntak di bawah ke dalam Module
Klik show untuk melihat syntak
Option Explicit
Public db As New ADODB.Connection
Public rs As New ADODB.Recordset
Dim b As Integer
Public sql As String
'Public Function koneksi_database() As Boolean = BERGUNA UNTUK MENGHUBUNGKAN/MENGKONEKSIKAN DATABASE KE VB
Public Function koneksi_database() As Boolean
On Error GoTo pesan
If db.State = adStateOpen Then
db.Close
End If
'INI MERUPAKAN SYNTAK YG KITA DAPAT DARI ADODC YG TELAH SUDAH DI KONEKSIKAN KE DATABASE
db.Open "Provider=Microsoft.Jet.OLEDB.4.0;" & _
"Data Source=penomoran.mdb;" & _
"Persist Security Info=False"
db.CursorLocation = adUseClient
koneksi_database = True
Exit Function
pesan:
koneksi_database = False
MsgBox "koneksi ke server tidak berhasil", 16, "error"
End Function
-Kelima Masukan semua Syntak di bawah di view code
Klik show untuk melihat Syntak
Private Sub Command1_Click()
Call koneksi_database
With rs
sql = "insert into contoh1(nomor) values('" & Text1.Text & "')"
db.Execute (sql)
End With
Text1.Text = Val(Text1.Text) + 1
End Sub Private Sub Command2_Click()
Call menampilkan_contoh
End Sub
Private Sub Form_Load()
Call contoh
Call menampilkan_contoh
Dim a As Integer
Call koneksi_database
sql = "select nomor from contoh1 "
rs.Open sql, db
If rs.EOF = True Then
a = 1
Text1.Text = a
Else
rs.MoveLast
a = rs.Fields("nomor")
a = a + 1
b = a
Text1.Text = a
End If
End Sub
Sub contoh()
With ListView1
.View = lvwReport
.GridLines = True
.FullRowSelect = True
With .ColumnHeaders
.Add , , "Nomor", 1500
.Add , , "Keterangan", 1500
End With
End With
End Sub
Sub menampilkan_contoh()
Call koneksi_database
sql = "select nomor,keterangan from contoh1 "
rs.Open sql, db
If rs.EOF = False Then
ListView1.ListItems.Clear
rs.MoveFirst
Do While Not rs.EOF
Set List = ListView1.ListItems.Add(, , rs.Fields("nomor"))
' List.SubItems(1) = rs.Fields("keterangan")
rs.MoveNext
Loop
Else
ListView1.ListItems.Clear
End If
End Sub
Sub menampilkan_contoh3()
Call koneksi_database
sql = "select nomor,keterangan from contoh1 where nomor='" & Text2.Text & "'"
rs.Open sql, db
If rs.EOF = False Then
ListView1.ListItems.Clear
rs.MoveFirst
Do While Not rs.EOF
Set List = ListView1.ListItems.Add(, , rs.Fields("nomor"))
List.SubItems(1) = rs.Fields("keterangan")
rs.MoveNext
Loop
Else
ListView1.ListItems.Clear
End If
End Sub
Coba Anda Jalankan ( F5 )
Anda Bisa Download Source Code ya :
-Via MF
Di Sini
-Via SB
Di Sini
baca juga
Aplikasi Sederhana ( Menghitung Gaji + Tunjangan ) di Visual Basic 6.0
1.Siapkan komponen tambahan seprti gambar tersebut, caranya
tekan ctrl + T >
ceklist/centang Microsoft Windows Common Controls 6.
2.Sisipkan Loading dan 1 buat timer kedalam form, hingga seperti gambar tersebut
3.Setelah itu masukan perintahnya dibawah
Private Sub Timer1_Timer()
If ProgressBar1.Value >= 100 Then
Unload Me
Form2.Show
Else
ProgressBar1.Value = ProgressBar1.Value + 10
End If
End Sub

08.37

try_versions
 7 comments
7 comments
Form login merupakan form yang
sering kita temui pada sebuah program. Form ini di buat untuk membatasi
akses pengguna pada sebuah program agar program tersebut hanya bisa di
akses oleh orang-orang tertentu saja.
Langsung saja kita buat sebuah form login sederhana. Disini saya akan membuat form login dengan menggunkan database Ms.Access.
Langkah pertama adalah membuat databasenya terlebih dahulu. Buatlah database dengan nama “penjualan”
(sebenarnya untuk nama databasenya bebas, kebetulan aja saya kepikiran
untuk buat database “penjualan”). Setelah anda buat databasenya,
silahkan anda buat tabel “user” dengan struktur seperti ini:
Kemudian isi tabel tersebut seperti ini:

Jika anda telah selesai membuat dan mengisi tablenya, silahkan
close Ms.Access anda kemudian buka Visual Basic anda.
Jika Visual Basic anda telah terbuka, silahkan anda buat tampilan form login seperti di bawah ini:
Setelah
selesai membuat tampilan form login seperti di atas, sillahkan anda
lakukan koneksi ke database yang anda buat tadi. Caranya sebagai
berikut:
- Klik kanan pada “Adodc1” yang ada di form login yang baru anda buat tadi. Kemudian pilih “ADODC Properties”.
- Setelah itu, akan muncul jendela Property Pages.
- Lalu klik tombol “Build” pada Use Connection String, maka akan muncul jendela Data Link Properties.
- Pilih tab “Provider” lalu “Microsoft Jet 4.0 OLE DB Provider” pada kolom Select the data you want to connect to:. Kemudian klik tombol “Next” maka anda akan di bawa ke tab “Connection” pada jendela Data Link Properties.
- Silahkan klik tombol
 dan cari dimana database yang tadi anda buat.
dan cari dimana database yang tadi anda buat.
Jika databasenya sudah ketemu, kemudian anda pilih lalu klik tombol “Open”.
- setelah itu, kolom yang berada di bawah Select the data you want to connect to: akan terisi alamat dari database anda.
Untuk membuktikan koneksi yang kita lakukan berhasil atau tidak, silahkan klik tombol “Test Connection”.
- Jika pesan yang muncul seperti ini:.
Kemunkinan terjadi kesalahan pada saat pengkoneksian. Klik “OK” pada pesan tersebut dan silahkan ulangi sekali lagi langkah no.5 sampai no.6.
- Jika pesan yang muncul seperti ini:
Maka pengkoneksian yang anda lakukan telah berhasil. Klik “OK” pada pesan tersebut dan klik “OK” pada jendela Data Link Properties.
- Setelah itu, anda akan di bawa kembali ke jendela Property Pages. Sekarang kolom kosong pada Use Connection String telah berisi kode-kode hasil dari pengkoneksian yang anda lakukan tadi.
- Sekarang pilih tab “RecordSource” pada jendela Property Pages. Pilih “2-adCmdTable” pada combo Command Type dan pilih tabelnya (tabel “user”) pada combo Table or Stored Procedure Name seperti yang terlihat pada gambar di bawah ini. Jika semuanya telah di setting, klik “OK”.
Proses pengkoneksian telah selesai. Sekarang anda buat listingnya sebagai berikut:
Private Sub cmdlogin_Click()
If txtuser.Text = "" Then
MsgBox "Masukkan User Name Anda", vbInformation, "Confirmation"
txtuser.SetFocus
Exit Sub
End If
If txtpass.Text = "" Then
MsgBox "Masukkan Password Anda", vbCritical, "Confirmation"
txtuser.SetFocus
Exit Sub
End If
Adodc1.Recordset.Find "userid='" & txtuser.Text & "'", , adSearchForward, 1
If Not Adodc1.Recordset.EOF Then
If txtpass.Text = Adodc1.Recordset!password Then
MsgBox "Welcome To My Program......", vbInformation, "Pesan"
Me.Hide
menuutama.Show
Else
MsgBox "password salah..!"
txtpass.Text = ""
txtpass.SetFocus
End If
Else
MsgBox "AKSES DI TOLAK",vbCritical+vbOKOnly, "iNFO"
txtuser = ""
txtpass = ""
txtuser.SetFocus
End If
End Sub
Private Sub cmdcancel_Click()
txtuser.Text = ""
txtpass.Text = ""
txtuser.SetFocus
End Sub
Private Sub Form_Activate()
txtuser.Text = ""
txtpass.Text = ""
txtuser.SetFocus
End Sub
Private Sub Txtpass_KeyPress(KeyAscii As Integer)
If KeyAscii = 13 Then
cmdlogin_Click
End If
End Sub
Private Sub txtuser_KeyPress(KeyAscii As Integer)
KeyAscii = Asc(UCase(Chr(KeyAscii)))
If KeyAscii = 13 Then
txtpass.SetFocus
End If
End Sub
Private Sub Form_Load()
Adodc1.Refresh
End Sub
Demikianlah tutorial pembuatan form login yang saya buat ini. Jika ada
suatu kekurangan pada tutorial yang saya buat ini saya mohon maaf
sedalam-dalamnya dan saya mohon kritik dan saran yang membangun dari
teman-teman semua. SEMOGA BERMANFAAT…!
Cara Membuat Jam Digital Dengan menggunakan Bahasa Pemograman Microsoft Visual Basic 6.0
Program
untuk membuat jam digital dengan Visual Basic merupakan program yang relatif
sederhana. Hanya diperlukan sebuah form dan beberapa baris pemrograman saja.
Buka form baru kemudian desain dengan
mengggunakan kontrol Textbox, Command Button dan Timer yang ada di Toolbox seperti
terlihat pada gambar berikut. Kontrol timer dapat diletakkan di mana saja
karena tidak akan terlihat pada saat runtime.
Kemudian ubah nilai property setiap kontrol sesuai dengan tabel
berikut:
Kontrol
|
Properti
|
Nilai
|
Form
|
BorderStyle
|
1 – Fixed Single
|
Caption
|
Jam Digital
|
TextBox
|
Name
|
TxtJam
|
Text
|
[kosong]
|
Command Button
|
Name
|
CmdExit
|
Caption
|
E&xit
|
Timer
|
Interval
|
1000
|
Tambahkan
kode program ke dalam form tersebut seperti diberikan pada listing program
berikut ini :
Private Sub cmdExit_Click()
End
End Sub
Private Sub Form_Load()
txtJam.Text = Time
End Sub
Private Sub Timer1_Timer()
txtJam.Text = Time
End Sub
Hasil eksekusi program tersebut terlihat pada
gambar berikut :
Nah, sederhana, bukan……?
Program Sederhana Simpan, Edit, Hapus pada Visual Basic 6.0
Diposting oleh :
Hazmi FadhilahJumat, 16 Maret 2012 - 00:59:27 WIB - Kategori:
Pemrograman
- Dibaca:
8726 kali
Setelah membahas tentang pembuatan database dan cara koneksinya, pada
artikel kali ini saya akan membahas tentang bagaimana cara membuat
perintah simpan, edit dan hapus data pada database di visual basic.
pada pembuatan program kali ini struktur database yang akan saya gunakan adalah sebagai berikut :
nama database = DBData
nama tabel = mhs
field dari tabel mhs = nrp, nama, jurusan
type data = text
Untuk keterangan bagaimana cara membuat database silahkan lihat pada artikel sebelumnya .
Jika
sudah membuat database, untuk koneksi dan menampilkan data dari tabel
database kali ini saya akan menggunakan komponen Data, dan DBGrid.
Setelah menambahkan component DBGrid pada Toolbox, buatlah desain form seperti ini :
Untuk
cara koneksi database nya, pada Properties Data1 > DatabaseName cari
dan buka file DBData.mdb yang telah kita buat. kemudian masih pada
Properties Data1 > Recordsource, pilih = mhs.
seperti pada gambar berikut :
Setelah itu pada DBGrid1 Properties > DataSource atur menjadi Data1.
Sampai disini kita sudah berhasil mengkoneksikan database dengan menggunakan Data1.,
Setelah database sudah terkoneksi dengan form, sekarang kita akan membuat perintah simpan, edit, hapus pada command button.
Pertama klik 2 kali pada Command Button Simpan, kemudian ketikkan koding berikut ini pada jendela kode :
Private Sub Command1_Click()
'Addnew = untuk membuat atau menambah data baru
Data1.Recordset.AddNew
'perintah untuk menyimpan data yang di inputkan pada textbox ke dalam field database
Data1.Recordset!nrp = Text1.Text
Data1.Recordset!nama = Text2.Text
Data1.Recordset!jurusan = Text3.Text
'update = perintah untuk mengupdate data yang telah ditambahkan
Data1.Recordset.Update
'perintah untuk merefresh grid ketika data sudah ditambahkan
DBGrid1.Refresh
'perintah untuk mengkosongkan textbox setelah data disimpan
Text1.Text = ""
Text2.Text = ""
Text3.Text = ""
End Sub
Kemudian Klik 2 kali pada Command Button Edit, lalu pada jendela kode, ketikkan kode perintah berikut :
Private Sub Command2_Click()
'Edit = untuk mengedit data yang sudah ada
Data1.Recordset.Edit
'perintah untuk menyimpan data yang di sudah di edit
Data1.Recordset!nrp = Text1.Text
Data1.Recordset!nama = Text2.Text
Data1.Recordset!jurusan = Text3.Text
Data1.Recordset.Update
DBGrid1.Refresh
Text1.Text = ""
Text2.Text = ""
Text3.Text = ""
End Sub
Untuk perintah hapus data, klik 2 kali Command Button Hapus, kemudian ketikkan kode perintah berikut :
Private Sub Command3_Click()
Data1.Recordset.Delete
DBGrid1.Refresh
Text1.Text = ""
Text2.Text = ""
Text3.Text = ""
End Sub
Untuk Menampilkan data yang akan di edit pada Textbox, klik 2 kali pada DBGrid1, kemudian ketikkan perintah program berikut :
Private Sub DBGrid1_Click()
'kode perintah untuk menampilkan data yang sudah disimpan di dalam grid ke textbox
Text1.Text = Data1.Recordset!nrp
Text2.Text = Data1.Recordset!nama
Text3.Text = Data1.Recordset!jurusan
End Sub
Jika
semua kode program sudah di ketikkan pada jendela kode,,setelah itu
jalankan program dengan mengklik tombol run atau tombol F5 pada
keyboard.
Sampai disini dulu pembahasan nya, semoga bisa bermanfaat buat teman-teman yang ingin belajar Pemprograman Visual Basic 6.0.
Cara Membuat Program Pencarian Data Dengan Visual Basic 6.0
Disini kita cukup menambahkan sebuah form pada project tersebut. Buat sobat yang belum punya project-nya, sobat bisa download
Disini. Jika sudah, buka project tersebut dan tambahkan satu buah form baru, kemudian buat disain seperti gambar dibawah ini :
 |
| Klik Gambar Untuk Tampilan Yang Lebih Besar |
Disini kita akan membuat program pencarian data siswa berdasarkan 2 kriteria pencarian yaitu NIS dan Nama Siswa.
Partama, kita akan membuat script program untuk memanggil data siswa yang berada di tabel (database) untuk ditampilkan di Datagrid1 dengan cara masukkan script berikut ini pada bagian coding form tersebut.
Selanjutnya, buka kembali disain form kemudian double klik form tersebut dan masukkan script berikut tepat diantara Private Sub Form_Load() dengan End Sub.
Langkah selanjutnya kita akan membuat tombol Cari. Caranya double klik
pada tombol Cari dan masukkan script berikut ini tepat diantara Private Sub Command1_Click() dengan End Sub.
Terakhir, kita akan membuat tombol Refresh yang fungsinya untuk
mengembalikan kondisi form ke kondisi normal. Caranya double klik pada
tombol Refresh dan masukkan script berikut ini tepat diantara Private Sub Command2_Click() dengan End Sub.
Gimana, mudah bukan...?
Untuk lebih jelasnya sobat bisa download program pencarian data ini
Disini. Atau download program ini via mediafire
Disini
Cara Membuat Label Berkedip pada Visual Basic 6.0
Halo Bertemu Lagi Dengan Saya , Malam ini Saya Akan Membagikan Sedikit
Yang Saya Tahu Tentang Visual Basic 6 yaitu membuat label berkedip Hehe
Mari Kita Lanjutkan Pidato Kita..eh maksudnya tutorialnya..
- Snack / minuman bila perlu
- Buka Microsoft Visual Basic 6 Jangan Microsoft Word hehe
- Pilih Standard Exe Project
- Tambahkan : 1 Label Dan 1 Timer (Interval : 200) Dengan Nama Default
- Klik 2 Kali Pada Form Lalu Copy kode dibawah ini lalu pastekan di form
6.Sekian tutorial yang saya berikan semoga bermanfaat :)

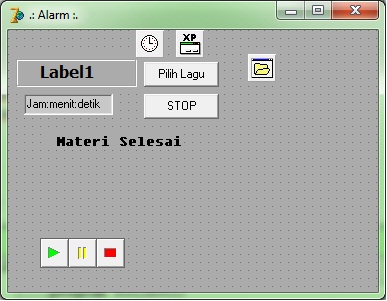



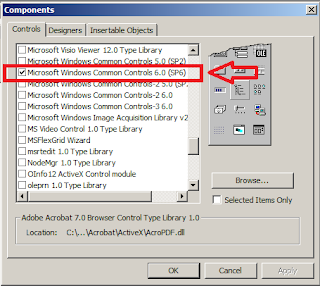

 08.37
08.37
 try_versions
try_versions

















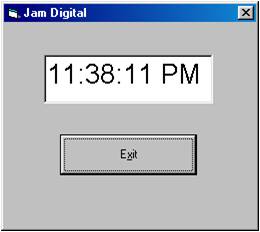








0 komentar: